NỘI DUNG (HIGHLIGHTS)
Chặn ứng dụng bằng AppLocker trong Windows 11: Người dùng máy tính thường chỉ sử dụng và yêu cầu một số ít ứng dụng, tùy thuộc vào loại công việc và cách sử dụng của họ. Rất may, Windows 11, Windows 10 và một số phiên bản Máy chủ đi kèm với một ứng dụng tích hợp có tên “AppLocker”. Như tên cho thấy, tiện ích này được sử dụng để khóa các ứng dụng mà bạn không muốn người dùng sử dụng.

AppLocker là gì ?
AppLocker là một tiện ích được tích hợp sẵn cho một số sản phẩm của Microsoft, bao gồm một số phiên bản Windows và Server. Nó được sử dụng để kiểm soát những ứng dụng và chương trình nào có thể chạy trên hệ thống của bạn, bao gồm tệp thực thi (.exe), tập lệnh, tệp Windows Installer, ứng dụng đóng gói (ứng dụng Microsoft Store), v.v.
Cách chặn ứng dụng bằng AppLocker trong Windows 11
Dưới đây là các bước cơ bản cách chặn ứng dụng bằng AppLocker trong Windows 11
- Trước tiên, chúng ta cần đảm bảo rằng dịch vụ Application Identity đang hoạt động. Dịch vụ này chịu trách nhiệm thực thi các chính sách của AppLocker. Để làm như vậy, hãy mở Command Prompt với đặc quyền quản trị và nhập lệnh ghép ngắn sau:
sc config "AppIDSvc" start=auto & net start "AppIDSvc"

Lưu ý: Lệnh ghép ngắn này cũng sẽ định cấu hình dịch vụ tự động khởi động khi Windows khởi động.
- Bây giờ, hãy đóng dấu nhắc CMD và mở Local Security Policy Editor bằng cách nhập vào secpol.msc trong Run.
- Tại đây, hãy mở rộng Application Control Policies và sau đó là AppLocker từ ngăn bên trái.
- Bấm AppLocker từ ngăn bên trái, sau đó bấm Configure Rule Enforcement ở bên phải.

- Từ cửa sổ thuộc tính AppLocker, chọn hộp bên cạnh Configured trong Executable rules và sau đó bấm OK.
- Bây giờ, quay lại Local Security Policy editor và nhấp vào Packaged App Rules trong AppLocker trên ngăn bên trái.
- Nhấp chuột phải vào Packaged App Rules và nhấp vào Create default rules từ menu ngữ cảnh.
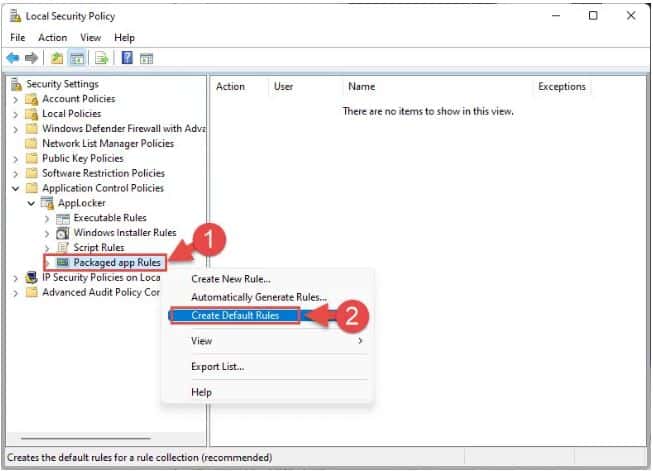
Lưu ý: Bước này rất cần thiết vì AppLocker sẽ chặn tất cả các ứng dụng Microsoft Store chạy. Bước này sẽ đặt các quy tắc mặc định cho tất cả các ứng dụng, cho phép tất cả các ứng dụng chạy.
- Bây giờ hãy nhấp vào Executable Rules trong ngăn bên trái. Sau đó, nhấp chuột phải vào nó và chọn Create default rules từ trình đơn ngữ cảnh.
Lưu ý: Không thực hiện bước này sẽ tự động chặn tất cả các ứng dụng đang chạy, ngoại trừ những ứng dụng được phép rõ ràng.
- Nhấp chuột phải vào Executable Rules một lần nữa và bây giờ nhấp vào Create default rules từ trình đơn ngữ cảnh.
- Bây giờ, trình hướng dẫn tạo quy tắc sẽ khởi chạy. Trên trang đầu tiên, nhấp vào Next.
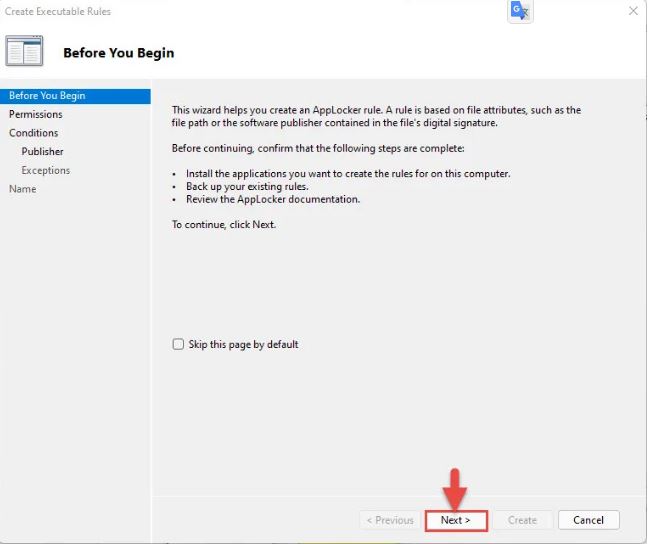
- Bây giờ chọn Deny, sau đó bấm Select để chọn người dùng hoặc nhóm để áp dụng quy tắc. Khi được chọn, hãy nhấp vào Next.
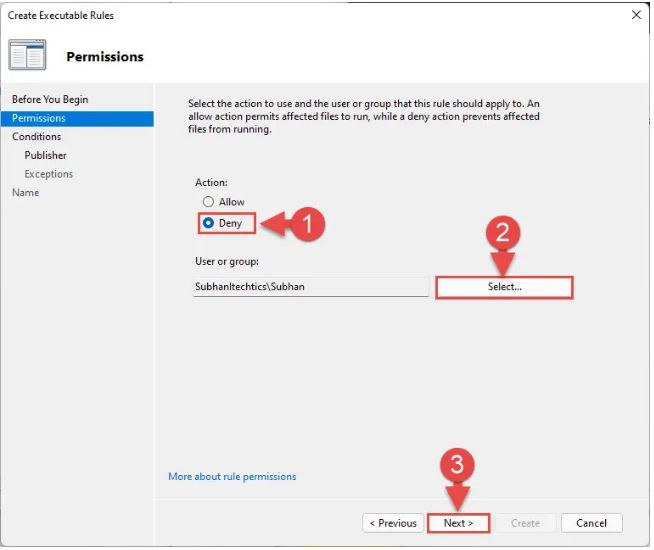
- Chọn Path và nhấp vào Next.
- Bây giờ hãy nhấp vào một trong các nút sau và chọn một tệp hoặc một thư mục để chặn, tương ứng. Việc chọn một thư mục sẽ chặn tất cả các tệp thực thi chạy bên trong nó. Khi được chọn, hãy nhấp vào Next.
- Trên trang tiếp theo, để lại các giá trị mặc định và nhấp vào Next.
- Bây giờ, hãy nhập tên tùy chỉnh cho quy tắc và nhấp vào Create.
Khi quy tắc đã được tạo, người dùng đang cố truy cập vào nội dung bị chặn sẽ thấy lời nhắc sau:
This app has been blocked by your system administrator. Contact your system administrator for more info.Kết luận
Trên đây là cách chặn ứng dụng bằng AppLocker trong Windows 11 bạn có thể tham khảo. Hy vọng với hướng dẫn mà Blog thủ thuật máy tính f4vnn đã chia sẻ sẽ có ích với bạn, chúc bạn thành công.
Từ khóa: block apps with AppLocker in Windows 11, cách chặn ứng dụng bằng AppLocker, chặn ứng dụng bằng AppLocker trong Windows 11, computer tips and tricks, computer tips control, download software free, how to block apps with AppLocker in Windows 11, Hướng dẫn cách chặn ứng dụng bằng AppLocker trong Windows 11, soft free download, software free, thủ thuật máy tính cho dân văn phòng, thủ thuật máy tính hay, thủ thuật máy tính win 11, thủ thuật wordpress hay, tips about computer, tips about computer users tips clean computer, tips computer cleaning, tips computer ergonomics, tips office 365















