NỘI DUNG (HIGHLIGHTS)
Cách vô hiệu hóa nút hiển thị mật khẩu trong Windows 10: Windows 10 cung cấp nút hiển thị mật khẩu bất cứ khi nào người dùng nhập mật khẩu. Điều này được sử dụng để kiểm tra lại mật khẩu xem nó có đúng hay không. Đây là một tính năng rất hữu ích cho người dùng có mật khẩu dài hoặc phức tạp. Tuy nhiên, một số người dùng liên quan đến bảo mật sẽ không thích tính năng này trên hệ thống của họ.
Trong một số trường hợp, như khi người dùng nhập mật khẩu nhưng thoát khỏi hệ thống trong trường hợp khẩn cấp trước khi nhập, điều này có thể tiết lộ mật khẩu của bạn cho những người dùng khác. Do đó, một số người dùng muốn tắt tính năng này trên hệ thống của họ. Trong bài viết này, chúng tôi sẽ chỉ cho bạn các phương pháp để bạn có thể tắt tính năng này trong Windows của mình.
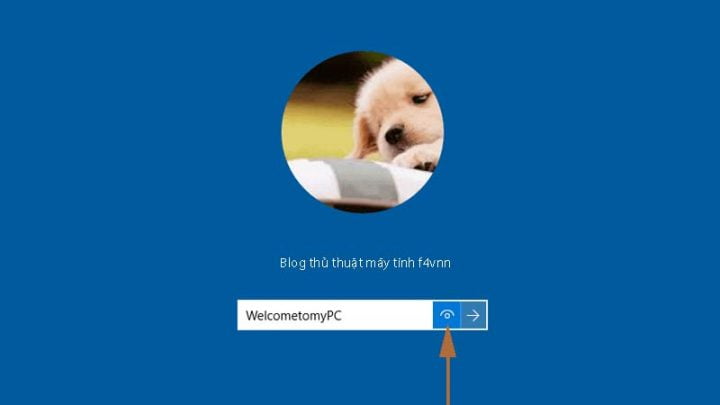
Cách vô hiệu hóa nút hiển thị mật khẩu trong Windows 10
Trong màn hình mật khẩu Windows, nút con mắt sẽ xuất hiện bên cạnh nút gửi. Có nhiều lý do khác nhau mà người dùng sẽ muốn tùy chọn này bị tắt. Hầu hết người dùng thậm chí không sử dụng tính năng này vì họ chỉ nhập lại mật khẩu nếu mật khẩu không chính xác thay vì kiểm tra mật khẩu thông qua tính năng này.
1] Tắt nút Password Reveal Button bằng Local Group Policy Editor
Phương pháp đầu tiên là sử dụng cài đặt chính sách đã tồn tại trong Local Group Policy Editor. Bạn chỉ cần bật cài đặt chính sách để loại bỏ nút tiết lộ mật khẩu. Làm theo hướng dẫn dưới đây để làm Cách vô hiệu hóa nút hiển thị mật khẩu trong Windows 10.
Local Group Policy Editor không khả dụng cho các Phiên bản Windows Home. Bỏ qua phương pháp này nếu bạn đang sử dụng Windows Home Edition.
Lưu ý: Có thể tìm thấy cài đặt chính sách này trong cả danh mục Computer and User của Local Group Policy Editor. Cả hai sẽ có cùng một đường dẫn, nhưng chỉ có các danh mục khác nhau (Computer Configuration hay User Configuration).
- Mở hộp thoại Run bằng cách nhấn tổ hợp phím Windows + R trên bàn phím của bạn. Sau đó gõ “gpedit.msc” và nhấn phím Enter để mở Local Group Policy Editor.

- Trong cửa sổ Local Group Policy Editor, điều hướng đến cài đặt chính sách sau:
Computer Configuration\Administrative Templates\Windows Components\Credential User Interface
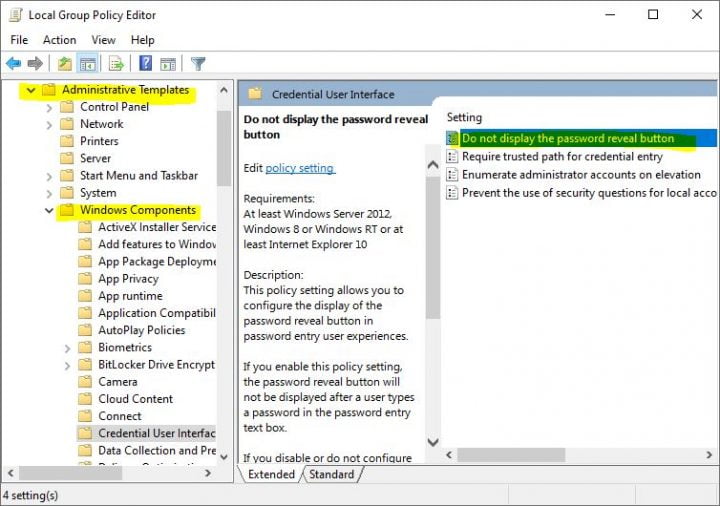
- Nhấp đúp vào cài đặt có tên “Do not display the password reveal button” và nó sẽ mở ra trong một cửa sổ mới. Bây giờ thay đổi công tắc từ Not Configured thành Enabled và nhấp vào nút Apply/Ok để lưu các thay đổi.
- Thao tác này sẽ vô hiệu hóa nút tiết lộ mật khẩu trong Windows. Để bật lại, chỉ cần thay đổi nút gạt trở lại Not Configured hoặc Disabled.
2] Tắt nút Password Reveal Button bằng Registry Editor
Một cách khác để tắt nút Password Reveal là sử dụng Registry Editor. Đây cũng là phương pháp duy nhất có sẵn cho người dùng Window Home. Không giống như Local Group Policy Editor, các cài đặt trong Registry Editor sẽ không có sẵn theo mặc định. Người dùng được yêu cầu tạo khóa và giá trị còn thiếu cho cài đặt cụ thể đó. Làm theo các bước dưới đây để xem cách vô hiệu hóa nút hiển thị mật khẩu trong Windows 10:
- Giữ phím Windows và nhấn R để mở hộp thoại Run. Trong hộp, nhập “regedit” và nhấn phím Enter để mở Registry Editor. Chọn tùy chọn Yes cho lời nhắc UAC (Kiểm soát Tài khoản Người dùng).

- Trong cửa sổ Registry Editor, điều hướng đến khóa sau:
HKEY_LOCAL_MACHINE\Software\Policies\Microsoft\Windows\CredUI
- Nếu khóa CredUI bị thiếu, bạn chỉ cần tạo nó bằng cách nhấp chuột phải vào phím Windows và chọn New> Key. Đặt tên cho khóa là “CredUI” và lưu nó.
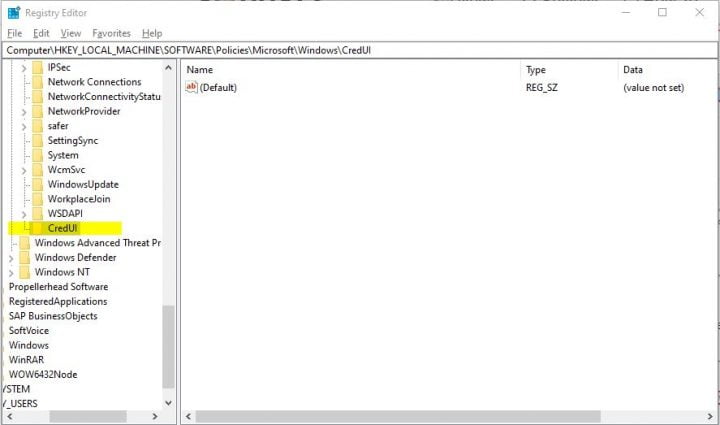
- Nhấp chuột phải vào ngăn bên phải của khóa CredUI và chọn New > DWORD (32-Bit) Value. Đặt tên cho giá trị này là “DisablePasswordReveal”.
- Nhấp đúp vào giá trị DisablePasswordReveal và thay đổi dữ liệu giá trị thành 1. Dữ liệu giá trị 1 sẽ kích hoạt giá trị.
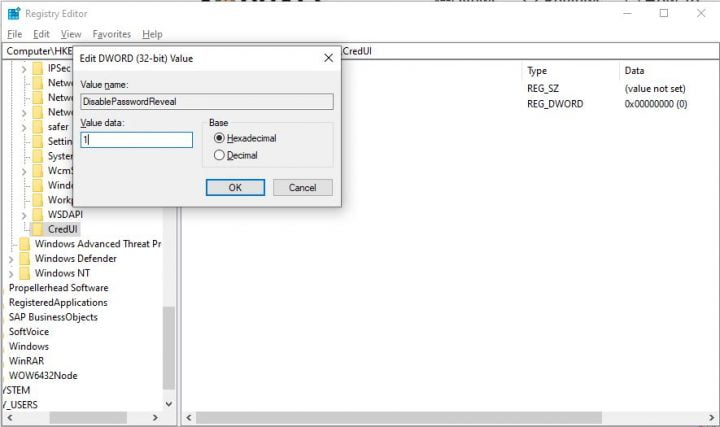
- Sau tất cả các cấu hình, hãy đảm bảo khởi động lại hệ thống và để các thay đổi có hiệu lực. Để vô hiệu hóa nó trở lại, chỉ cần thay đổi dữ liệu giá trị về 0 hoặc chỉ cần xóa giá trị DisablePasswordReveal.
Hy vọng với cách vô hiệu hóa nút hiển thị mật khẩu trong Windows 10 mà Blog thủ thuật máy tính f4vnn vừa chia sẻ sẽ có ích cho bạn. Chúc bạn thành công.
Bài Viết Cùng Chuyên MụcGame & Apk Mod Acapella Việt Template BLogspot Liên Kết URL
Từ khóa: Cách vô hiệu hóa nút hiển thị mật khẩu trong Windows 10, Disable Password Reveal Button in Windows 10, disable the show password button in Windows 10, How to Disable Password Reveal Button in Windows 10, How to disable the show password button in Windows 10, vô hiệu hóa nút hiển thị mật khẩu trong Windows 10















