Người dùng có thể tạo một lối tắt đặc biệt để khởi chạy cửa sổ Mã hóa BitLocker Drive trực tiếp chỉ bằng một cú nhấp chuột. Từ đó, bạn sẽ có thể tạm dừng bảo vệ ổ đĩa, thay đổi cách mở khóa ổ đĩa của bạn khi khởi động, sao lưu khóa khôi phục hoặc tắt hoàn toàn BitLocker cho một hoặc nhiều ổ đĩa được cài đặt.
Trong bài đăng TWC này, chúng tôi sẽ chỉ cho bạn cách tạo lối tắt trên màn hình để khởi chạy bảng Mã hóa BitLocker Drive trong Windows 10.
Tạo phím tắt mã hóa ổ đĩa BitLocker
Để tạo lối tắt trên màn hình, nhấp chuột phải vào vùng trống trên màn hình của bạn và nhấp vào New > Shortcut:
Sao chép và dán phần sau vào trường vị trí và nhấp vào Next:
%windir%\explorer.exe shell:::{D9EF8727-CAC2-4e60-809E-86F80A666C91}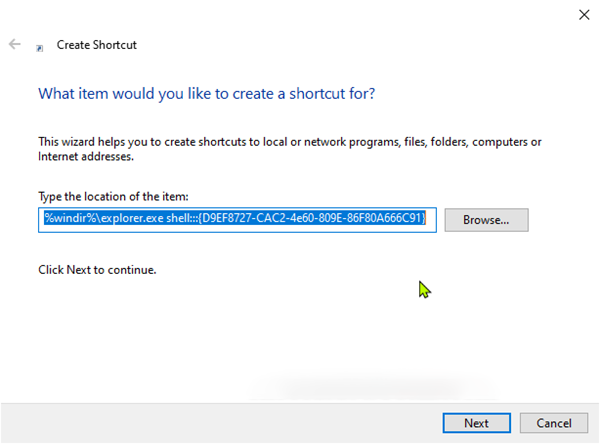
Nhập mã hóa BitLocker Drive cho tên và nhấp vào nút Finish.

Kích chuột phải vào BitLocker Drive Encryption shortcut mới, và chọn Properties.
Nhấp vào tab Shortcut, sau đó nhấp vào nút Change Icon .

Bây giờ sao chép và dán các mục sau vào biểu tượng Look for icons in this file và nhấn Enter:

Nhấp OK trên cửa sổ bật lên tiếp theo.
Bạn có thể cung cấp cho các phím tắt bất kỳ tên hoặc sử dụng bất kỳ biểu tượng mà bạn thích.
Bây giờ bạn đã tạo lối tắt trên màn hình để mở bảng Mã hóa BitLocker Drive.
f4vnn.com chúc các bạn thành công!
















