NỘI DUNG (HIGHLIGHTS)
Cách sửa lỗi chuột bị lag và đơ trên Windows 11: Giống như người tiền nhiệm của nó, Windows 11 hiện đang bị cản trở bởi một số loại lỗi dẫn đến việc chuột bị lag và đơ. Điều này chủ yếu xảy ra trong các hoạt động toàn màn hình, đòi hỏi nhiều tài nguyên như chơi trò chơi hoặc chỉnh sửa hình ảnh hoặc video,…

Cách sửa lỗi chuột bị lag và đơ trên Windows 11
Có nhiều trường hợp khác nhau có thể chịu trách nhiệm tạo ra sự cố kỳ lạ này trên Windows 11. Dưới đây là danh sách các tình huống mà bạn có thể gặp phải tình trạng chuột bị lag và đơ trên Windows 11:
CÓ THỂ BẠN QUAN TÂM:
– Cách sửa lỗi Windows Hello Stopped Working trên Windows 11
– Hướng dẫn cách làm trong suốt thanh taskbar trong Windows 11
– Hướng dẫn cách bật tắt checkbox trong File Explorer Windows 11
# Cập nhật Windows lên phiên bản mới nhất
- Mở Run và nhập ms-settings:windowsupdate để mở Windows Update.
- Chuyển sang phía bên phải của màn hình và nhấp vào nút Check for Updates.
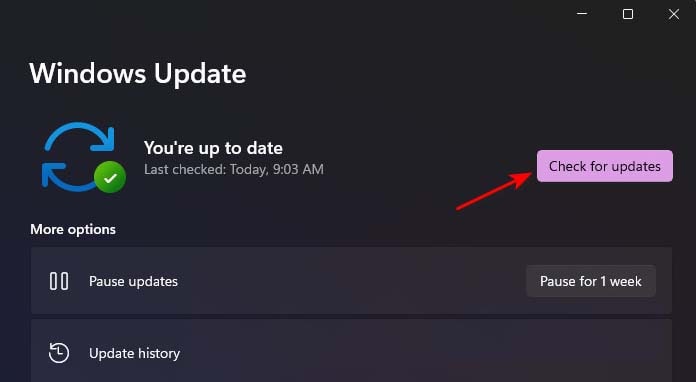
- Nếu tìm thấy các bản cập nhật mới, Windows 11 sẽ tự động bắt đầu tải xuống. Nếu điều này không xảy ra, hãy nhấp vào Download Now để bắt đầu tải xuống.
# Khởi động lại File Explorer
- Bấm Ctrl + Shift + Esc để mở Task Manager.
- Truy cập vào tab Processes, sau đó cuộn xuống qua danh sách ứng dụng và tìm Windows Explorer.
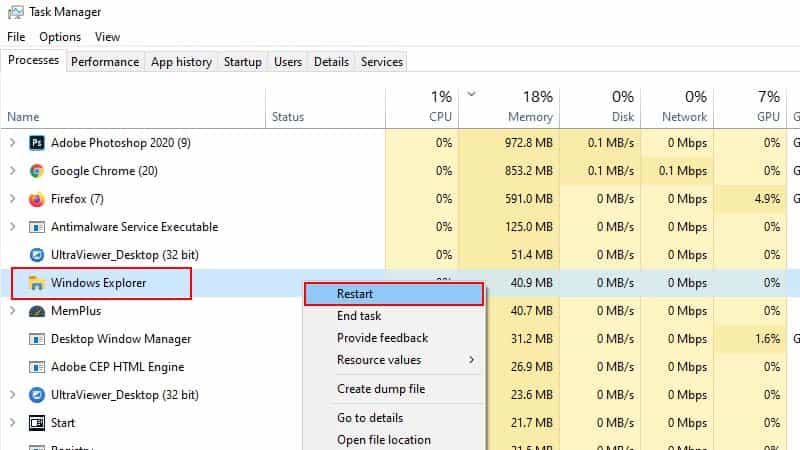
# Cài đặt Studio Drivers (Nvidia GPUs Only)
Nếu bạn đang sử dụng GPU Nvidia và chủ yếu gặp phải loại sự cố này khi chơi game, bạn có thể khắc phục sự cố bằng cách cài đặt Studio Drivers thay vì các ứng dụng tương đương Game Ready mặc định.
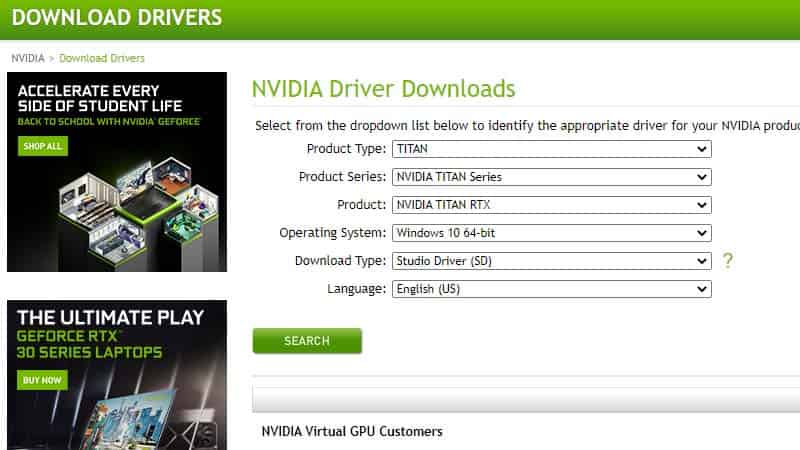
Bạn truy cập vào Studio Drivers để tải về đúng bản Studio Drivers của card màn hình mà bạn đang sử dụng và tiến hành cài đặt nó.
# Tắt tính năng Sync (nếu có)
- Bấm phím Windows + S và nhập Nvidia Control Panel.
- Tìm Set Up G-Sync (trong phần Display).
- Bỏ chọn Enable G-Sync, G-Sync Compatible.

# Tắt Mouse Trails
- Mở Run và nhập control.
- Trong bảng tìm kiếm nhập mouse.
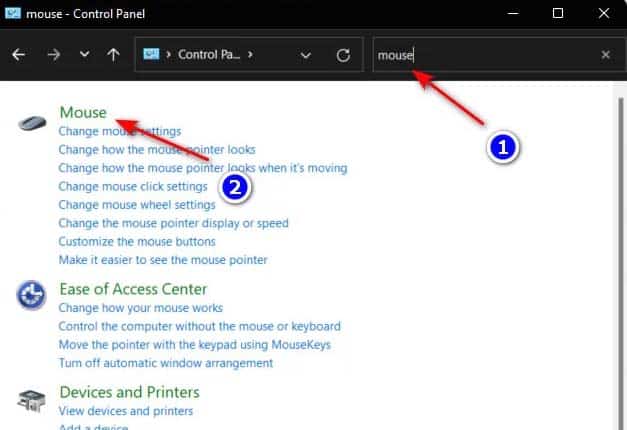
- Khi bạn ở bên trong màn hình Properties của chuột, hãy truy cập tab Mouse Pointers từ menu ở trên cùng.
- Tiếp theo, đi xuống phần Visibility và bỏ chọn hộp được liên kết với Display pointer trails.
Kết luận
Trên đây là một số cách sửa lỗi chuột bị lag và đơ trên Windows 11 mà bạn có thể tham khảo. Hy vọng với thủ thuật mà Blog thủ thuật máy tính f4vnn đã chia sẻ sẽ có ích với bạn, chúc bạn thành công.
Bài Viết Cùng Chuyên MụcGame & Apk Mod Acapella Việt Template BLogspot Liên Kết URL















