NỘI DUNG (HIGHLIGHTS)
Cách reset cài đặt taskbar trên Windows 11: Gần như ngay lập tức sau khi phát hành Windows 11, số lượng người dùng đầu tiên không hài lòng với các nút kết hợp trong chức năng thanh tác vụ taskbar được giới thiệu bởi hệ điều hành mới này. Đương nhiên, người dùng muốn đặt lại nó về kiểu Windows 10. Cũng như thực tế là thanh tác vụ taskbar đã bị khóa, may mắn thay, một số thành viên của cộng đồng đã xác định được cách khôi phục lại giao diện và hành vi ban đầu bằng cách thực hiện một loạt các điều chỉnh đối với hệ thống.
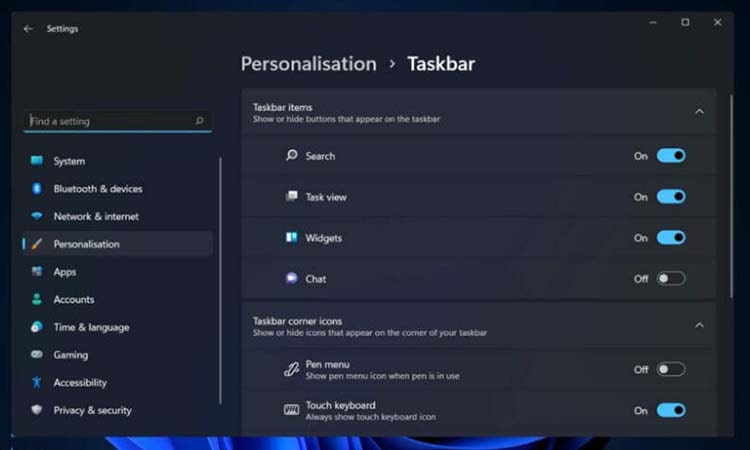
Cách reset cài đặt taskbar trên Windows 11
Chúng tôi sẽ hướng dẫn bạn cách đặt lại cài đặt của nó về mặc định nếu đó là những gì bạn đang tìm kiếm, ngay sau khi chúng tôi thấy những thay đổi khác đã xảy ra trong hệ điều hành. Dõi theo!
1. Reset taskbar về kiểu Windows 10
- Mở Run gõ regedit và điều hướng đến:
Computer\HKEY_LOCAL_MACHINE\SOFTWARE\Microsoft\Windows\CurrentVersion\Shell\Update\Packages- Trong bảng bên phải, nhấp chuột phải vào bất kỳ đâu, sau đó chọn New và chọn DWORD value (32-bit) hoặc tùy chọn 64-bit cho những người có hệ thống 64 bit. Đặt tên cho nó là UndockingDisabled, sau đó nhấp đúp vào nó và đặt Value data thành 1.
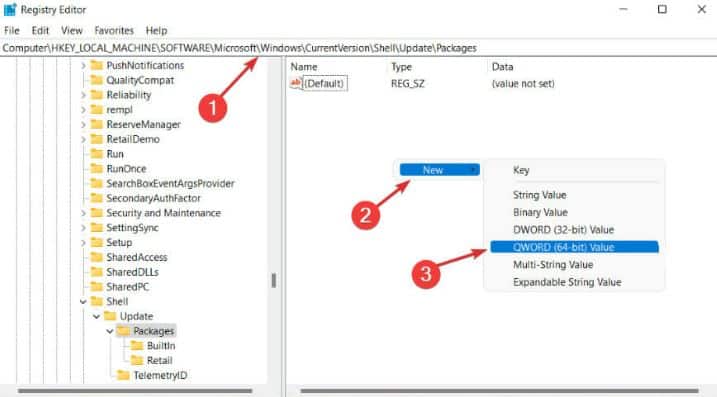
- Bây giờ khởi động lại máy tính của bạn. Sau khi khởi động lại, bạn sẽ nhận được thanh tác vụ cổ điển trở lại trong Windows 11. Xin lưu ý rằng thanh tác vụ cổ điển có thể mất vài giây để tải và hiển thị tất cả các biểu tượng và nút.
- Bạn sẽ nhận thấy một vài biểu tượng bị hỏng hoặc không hoạt động hiển thị ở phía bên trái của thanh tác vụ, chẳng hạn như Cortana, Tìm kiếm và TaskView. Bạn có thể xóa các biểu tượng bổ sung đó bằng cách vào Settings, sau đó nhấp vào Personalisation, tiếp theo là Taskbar và bỏ chọn chúng.
2. Đặt lại cài đặt về mặc định
- Nhập hoặc sao chép và dán văn bản sau vào tệp Notepad và lưu dưới dạng tệp BAT:
REG DELETE HKCU\Software\Microsoft\Windows\CurrentVersion\Explorer\Streams\Desktop /F taskkill /f /im explorer.exe taskkill /f /im shellexperiencehost.exe del %localappdata%\Packages\Microsoft.Windows.ShellExperienceHost_cw5n1h2txyewy\TempState* /qstart explorer.exe- Sau khi bạn lưu tệp, hãy nhấp đúp vào tệp đó để chạy chương trình. Nó sẽ tự động đặt lại cài đặt thanh tác vụ của bạn về mặc định.
- Từ đây, bạn có thể tùy chỉnh thanh tác vụ của mình nếu đi tới cửa sổ Settings bằng cách nhấn nút Windows + I, sau đó làm theo Personalisation từ bảng điều khiển bên trái, sau đó là Taskbar từ phía bên phải. Đó là nó!
Kết luận
Trên đây là 2 cách reset cài đặt taskbar trên Windows 11 mà bạn có thể tham khảo. Hy vọng với hướng dẫn mà Blog thủ thuật máy tính f4vnn đã chia sẻ sẽ có ích với bạn, chúc bạn thành công.















