NỘI DUNG (HIGHLIGHTS)
- Hướng dẫn cách chặn tất cả quảng cáo trên Windows 11
- Xóa quảng cáo ở Start Menu và System
- Xóa quảng cáo ở màn hình khóa windows
- Xóa quảng cáo ở tìm kiếm windows
- Xóa Widgets Board Ads khỏi thanh tác vụ Taskbar
- Vô hiệu hóa quảng cáo được cá nhân hóa trên Windows 11
- Tắt quảng cáo thông báo trên Windows 11
- Vô hiệu hóa dữ liệu chẩn đoán để dừng quảng cáo được cá nhân hóa
- Vô hiệu hóa việc sử dụng thiết bị để dừng quảng cáo được nhắm mục tiêu
- Kết luận
Cách chặn tất cả quảng cáo trên Windows 11: Có rất nhiều điều yêu và ghét về HĐH Windows 11, nhưng có một điều khiến mọi người khó chịu là việc hiển thị quảng cáo và quảng bá các dịch vụ khác của Microsoft. May mắn thay, Microsoft cho phép người dùng tắt những quảng cáo này trên Windows 11, nhưng quá trình này không cần thiết phức tạp.

Hướng dẫn cách chặn tất cả quảng cáo trên Windows 11
Để làm cho trải nghiệm windows 11 của bạn dễ dàng hơn, chúng tôi đã liệt kê mọi cách có thể để cách chặn tất cả quảng cáo trên Windows 11.
Xóa quảng cáo ở Start Menu và System
- Nhấn phím Windows hoặc icon Start để mở Start menu, sau đó bấm chuột phải vào App mà bạn không cần chọn Uninstall.
- Nếu ứng dụng bị ẩn trong All Apps thì chỉ cần chuyển đến màn hình All Apps.
Ngoài ra bạn cũng có thể xóa trong Windows Settings (Windows key + I) > Apps > Installed apps.
Xóa quảng cáo ở màn hình khóa windows
- Mở Windows Settings (Windows Key + I) điều hướng đến Personalization và chọn Lock screen
- Tiếp theo trong phần Personalize your lock screen hãy chọn Picture hoặc Slideshow
- Sau đó, bạn sẽ có một tùy chọn mới bên dưới Get fun facts, tips, tricks, and more on your lock screen. chỉ cần tắt nó đi
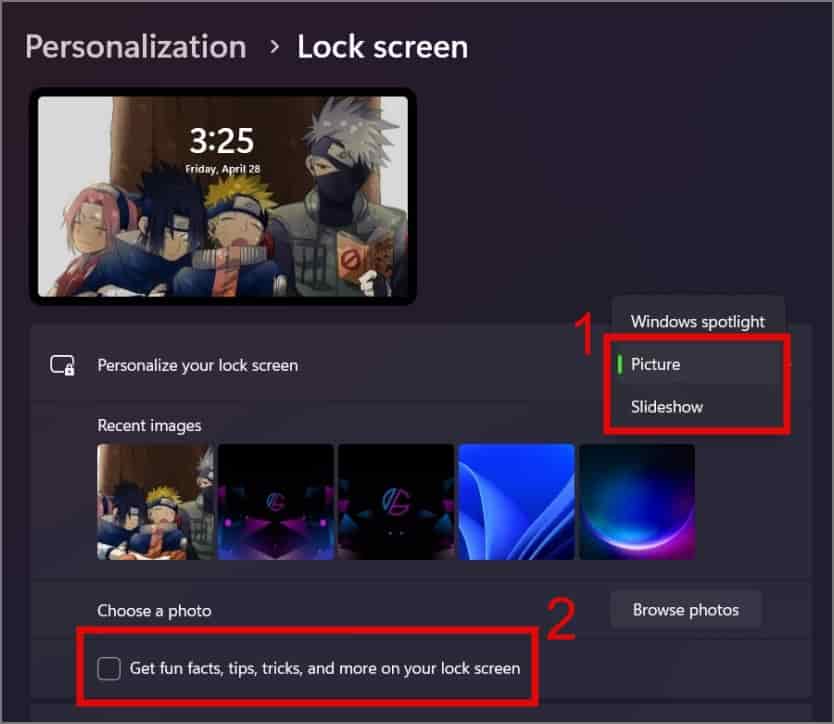
Xóa quảng cáo ở tìm kiếm windows
- Đi đến Privacy & security (trong Windows Settings) sau đó chọn Search permissions.
- Bây giờ hãy tắt tất cả các tùy chọn trong Cloud content search . Tiếp theo, cuộn xuống và tắt Show Search highlights.
Xóa Widgets Board Ads khỏi thanh tác vụ Taskbar
- Đi đến Windows Settings (Windows+I) > Personalization > Taskbar.
- Bây giờ, chỉ cần tắt tùy chọn Widgets trong các mục trên Taskbar items.
Vô hiệu hóa quảng cáo được cá nhân hóa trên Windows 11
- Đi đến Windows Settings, chọn Privacy & security, sau đó chọn General setting trong Windows permissions.
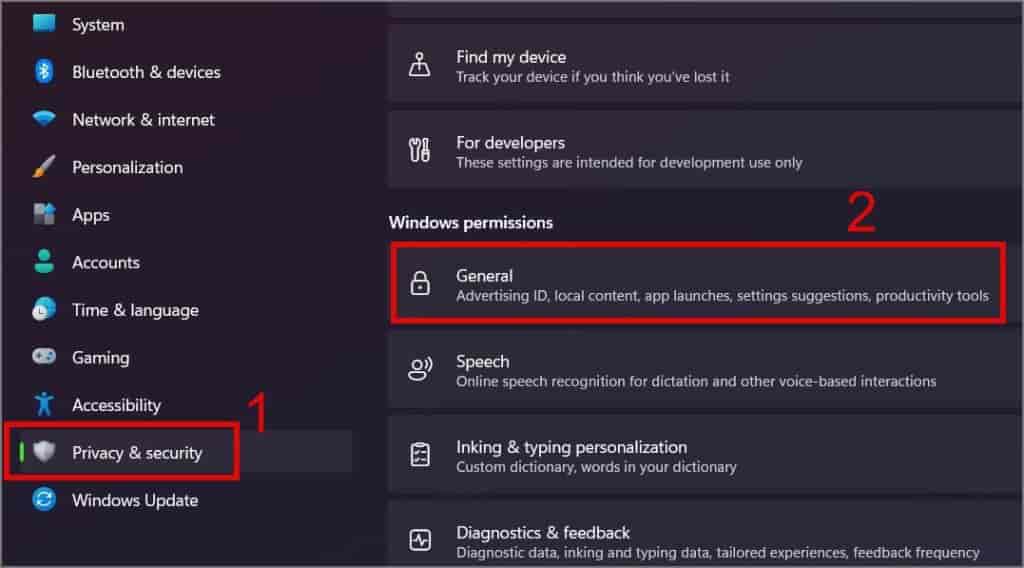
- Bây giờ hãy tắt tất cả các tùy chọn
Tắt quảng cáo thông báo trên Windows 11
- Mở Windows Settings, chọn System, và chọn Notifications.
- Cuộn xuống và nhấp vào Additional settings. Sau đó, bỏ chọn tất cả các tùy chọn bên dưới nó.
Vô hiệu hóa dữ liệu chẩn đoán để dừng quảng cáo được cá nhân hóa
- Nhấn Windows Key + I để mở Windows Settings và chuyển đến Privacy & security rồi chọn Diagnostics & feedback.
- Sau đó, hãy tắt hai cài đặt này — Send optional diagnostic data và Tailored experiences.
Vô hiệu hóa việc sử dụng thiết bị để dừng quảng cáo được nhắm mục tiêu
- Mở Windows Settings, click Personalization và chọn Device usage.
- Sau đó tắt tất cả các tùy chọn được liệt kê, bao gồm gaming, family, creativity, v.v.
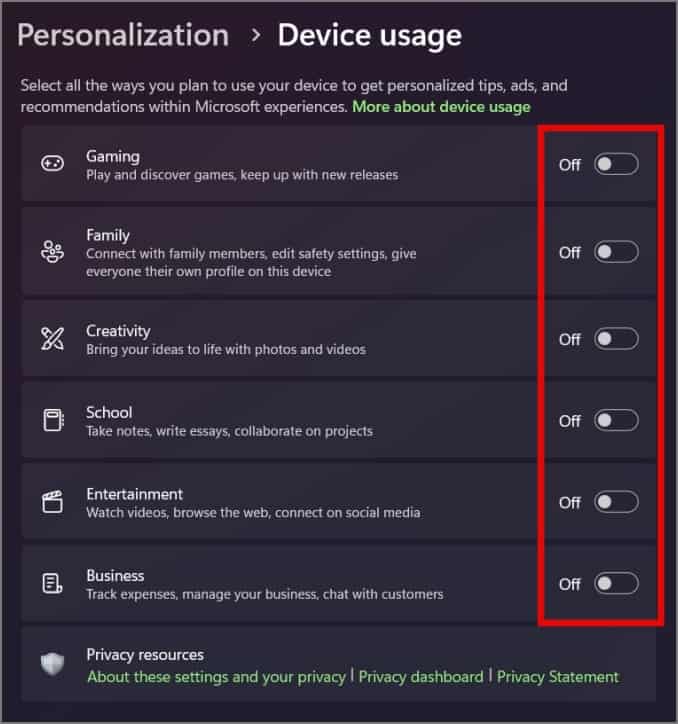
Kết luận
Ngay cả sau nhiều lời chỉ trích, Microsoft vẫn tiếp tục tìm cách chèn quảng cáo vào Windows 11. Hy vọng với Hướng dẫn cách chặn tất cả quảng cáo trên Windows 11 mà Blog thủ thuật máy tính f4vnn đã chia sẻ sẽ có ích với bạn. Chúc bạn thành công.















