NỘI DUNG (HIGHLIGHTS)
Cách bật hoặc tắt BitLocker trong Windows 11: BitLocker Drive Encryption là một tính năng bảo vệ dữ liệu tích hợp với Windows 11 và giải quyết các mối đe dọa đánh cắp hoặc lộ dữ liệu từ các máy tính bị mất, bị đánh cắp hoặc ngừng hoạt động không phù hợp. Bài viết này hướng dẫn bạn cách bật hoặc tắt Bitlocker Windows 11 đơn giản nhất.
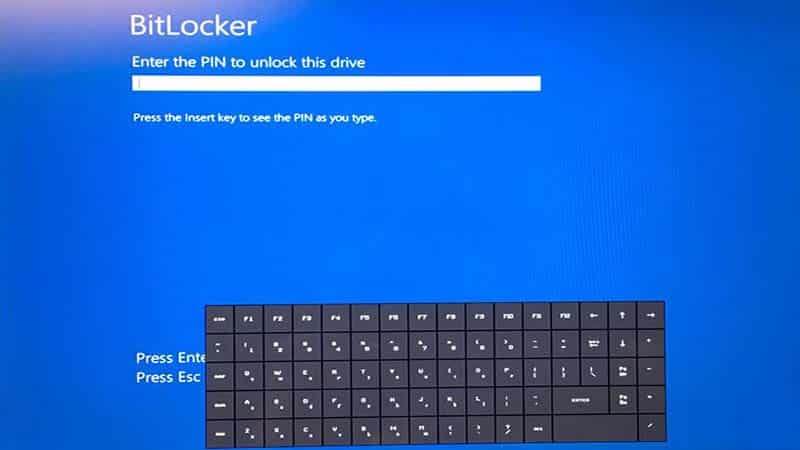
Cách bật hoặc tắt BitLocker trong Windows 11
Tuy nhiên, đây là một thông báo quan trọng đối với BitLocker của Windows 11: nếu bạn đã từng truy cập vào ổ đĩa được mã hóa BitLocker một lần, nó sẽ không bao giờ yêu cầu pass để truy cập trong tương lai trừ khi bạn mã hóa lại.
CÓ THỂ BẠN QUAN TÂM:
– Sửa lỗi A problem occurred during BitLocker setup
– Hướng dẫn cách tắt BitLocker trong Windows 10
– Cách mở khóa BitLocker được mã hóa trong Windows 10
- Mở Settings – System – About, cuộn cửa sổ chính xuống dưới cùng và nhấp vào BitLocker -device encryption to help protect your data.

- Và sau đó chọn ổ đĩa mà bạn muốn thêm vào BitLocker Encryption.
Và có một cách khác để kích hoạt BitLocker trong Windows 11. Đi tới This PC và nhấp chuột phải vào phân vùng mà bạn muốn mã hóa BitLocker và bật Turn on BitLocker.
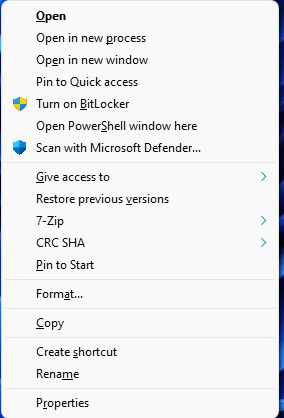
Kết luận
Trên đây là cách bật hoặc tắt BitLocker trong Windows 11 mà bạn có thể tham khảo, với BitLocker Encryption dữ liệu của bạn sẽ được bảo về an toàn trước mọi kẻ muốn truy cập vào dữ liệu của bạn. Hy vọng với thủ thuật mà Blog thủ thuật máy tính f4vnn đã chia sẻ sẽ có ích với bạn, chúc bạn thành công.
Bài Viết Cùng Chuyên MụcGame & Apk Mod Acapella Việt Template BLogspot Liên Kết URL















