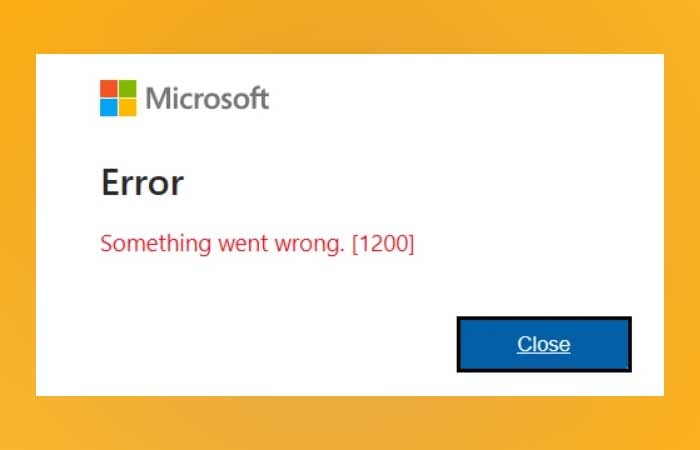NỘI DUNG (HIGHLIGHTS)
Bật và sử dụng Remote Desktop trên Windows 11: Bạn muốn sử dụng máy tính Windows 11 của mình trong một căn phòng khác trong nhà của bạn? Thay vì đi bộ đến đó, bạn có thể truy cập từ xa từ điện thoại hoặc máy tính bảng của mình. Nhưng trước tiên, bạn cần kích hoạt Remote Desktop trên máy tính của mình.

Bật và sử dụng Remote Desktop trên Windows 11
Bạn có thể sử dụng tính năng Remote Desktop trong Windows 11 để kết nối và truy cập máy tính của mình bằng công cụ truy cập từ xa. Sau đó, bạn có thể thực hiện các tác vụ đơn giản như kiểm tra tải xuống, cài đặt ứng dụng hoặc thậm chí sao chép tệp từ máy tính của mình.
# Bật Remote Desktop trên Windows 11
- Để bắt đầu, hãy nhấp vào nút Start và chọn Settings . Ngoài ra, nhấn Windows + i trên bàn phím của bạn để khởi chạy nhanh ứng dụng Settings.
- Chọn System trên thanh bên và chọn Remote Desktop từ phía bên phải.
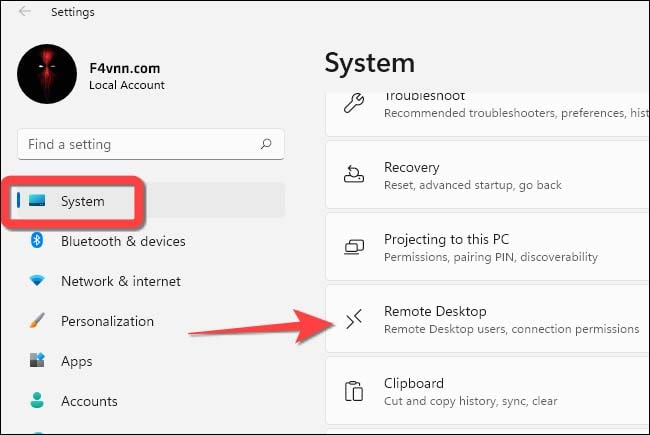
- Bật công tắc cho Remote Desktop.
- Chọn Yes trên lời nhắc User Account Control (UAC) và nhấp vào nút Confirm trên cửa sổ bật ra.
- Tiếp theo, chọn nút thả xuống bên cạnh công tắc.
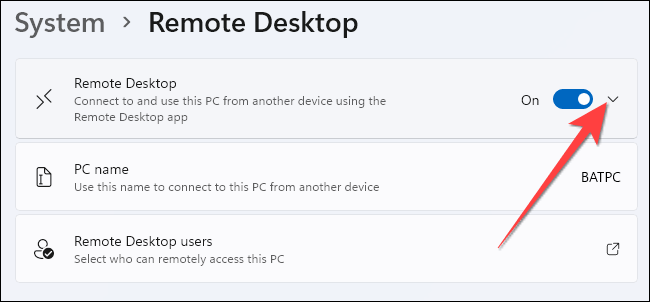
- Chọn Require devices to use Network Level Authentication Connect (Recommended). Sau khi bật tùy chọn này, bạn sẽ cần thêm mật khẩu tài khoản người dùng Windows của PC từ xa để xác thực chính mình trên mạng cục bộ. Chỉ sau khi xác thực thành công, bạn mới thấy màn hình đăng nhập Windows.
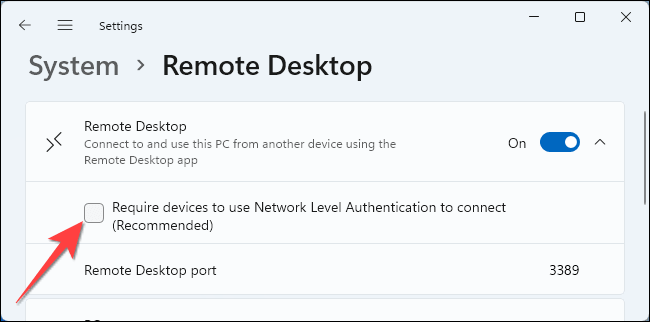
# Sử dụng Remote Desktop truy cập máy tính
Bạn có thể thử bất kỳ công cụ truy cập từ xa miễn phí nào để sử dụng PC của mình từ xa, nhưng chỉ một số ít có ứng dụng dành cho thiết bị di động. Hướng dẫn này sẽ trình bày cách truy cập máy tính từ xa bằng ứng dụng Remote Desktop của Microsoft có sẵn trên Windows, macOS, Android, iPhone và iPad.
- Mở ứng dụng Remote Desktop và nhấn vào biểu tượng dấu cộng (+) ở góc trên cùng bên phải.
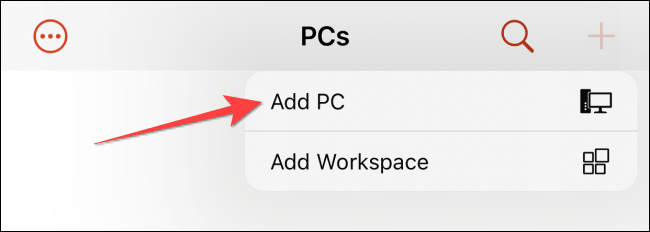
Sau đó, nhập Tên PC và chi tiết tài khoản người dùng Windows của bạn. Tiếp theo, bạn có thể bật các tùy chọn khác như Clipboard, Microphone, Storage và các tùy chọn khác. Sau đó bấm Save để lưu.
Kết luận
Bật và sử dụng Remote Desktop trên Windows 11 sẽ là khá hữu ích khi bạn muốn truy cập từ xa trong ngôi nhà của bạn. Tuy nhiên khi bạn muốn truy cập máy tính từ một khu vực khác thì bạn sẽ phải có một IP Tĩnh đăng ký với nhà mạng thì bạn mới có thể Remote Desktop được. Hy vọng hướng dẫn mà Blog thủ thuật máy tính f4vnn đã chia sẻ sẽ có ích với bạn. Chúc bạn thành công.
Bài Viết Cùng Chuyên MụcGame & Apk Mod Acapella Việt Nhạc DJ Liên Kết URL